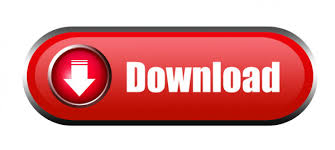

The 'Displacement' tool is used for making hills and such.
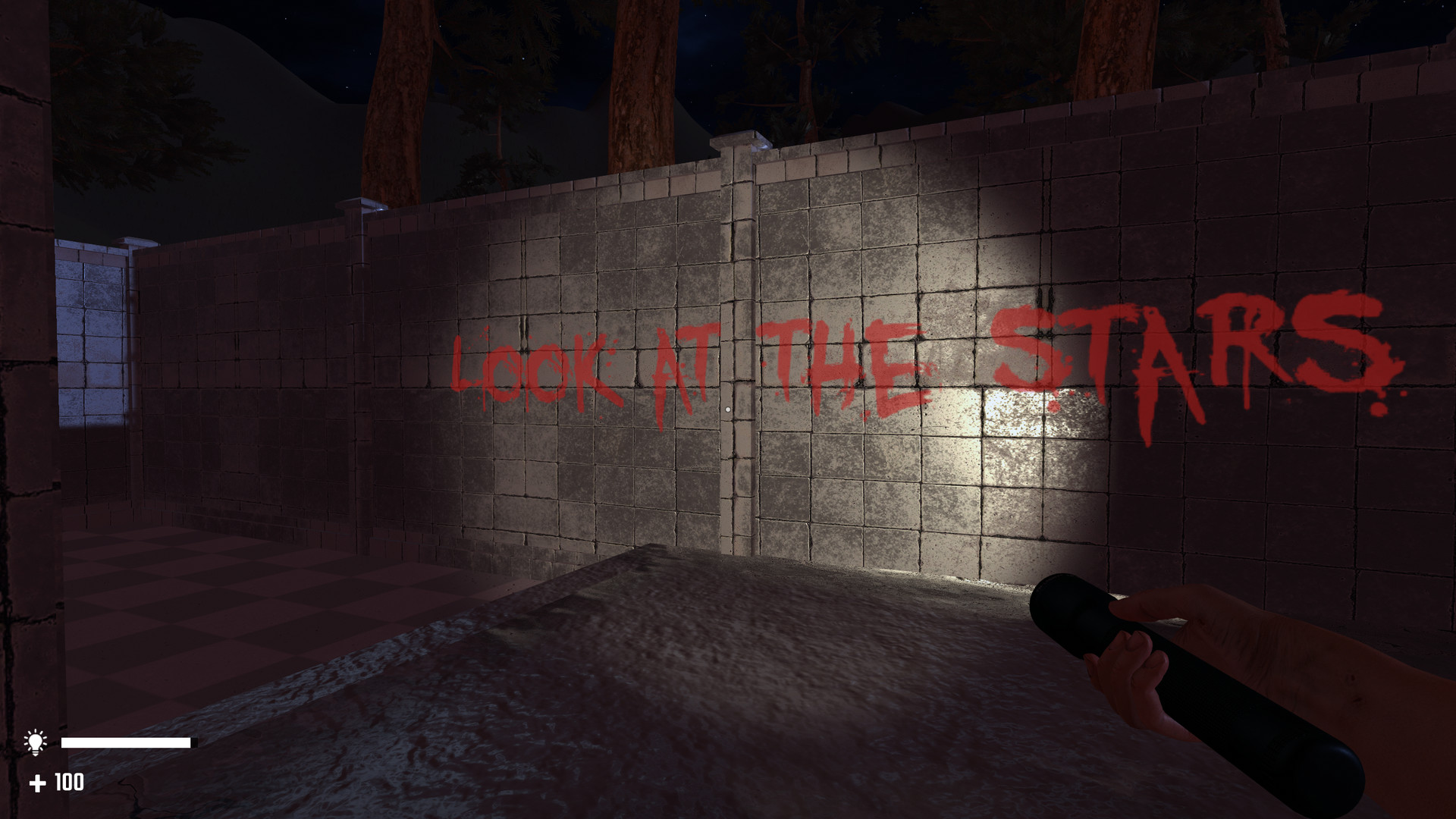
You can also replace textures, rotate, and scale them. Texture Application Tool- This tool is useful because it lets you target a texture on a surface rather than the entire object's texture.It is used to create the 'hull' of the map. Block Creation Tool- The BC Tool is the most important tool in Hammer, as it is what allows you to create your maps.Most commonly used are info_player_start, light, light_environment, prop_physics, etc. To access the list of entities, when you click on the Entity Tool, a list on the lower right side of your Hammer should say "Categories: Entities" click on the drop down menu below that and you'll find a list of entities to spawn. Entity Tool- One of the most important tools the Entity Tool allows you to place entities such as info_player_start ~ player spawns.If you look at one of your 3 grids while using the Cam tool, you can left click then drag the mouse to set a perspective point. Camera Tool- This tool is helpful as it allows the mapper to get a 3D perspective of his map (You can change between what the Camera tool renders in the View menu bar.) Left click to alter where the camera is facing, and right click to strafe the camera.Using the mouse wheel while using the Camera tool zooms in and out just as much as this tool does. Magnify Tool- Once again another self-explanatory tool.Selection Tool - The selection tool is helpful as it has the ability to select objects, entities, and so on (hence the name).When you're ready, click "OK" and just wait until you're in game.Get familiar with the tools you'll be working with. You can select whatever options you want to speed up the compiling, or improve the compiling process. Now, for the part you've been waiting for, testing your map in game. The map has a info_player_start, a light and a light_environment, which means it will have lights in the room that I've created. So, here's what I got after a few minutes of making a test map. You can change the colour and stuff but i'll just leave it to default. I would recommend to leave it as the default, since it won't impact much.Īnd the last thing you want to do is add a light entity in your level. To do that, create another entity and double click it, then you'll want to change it into a light_environment entity. The default entity is a spawn point, so you don't have to change it to anything.Īnother thing you might want is a bit of light in your level. To do that, select the Entity Tool, and click somewhere in your level. You'll also want to add a few other things, like a spawnpoint for your player. Now, you can do whatever but for the sake of not wasting tons of time, i'll simply just create a box. You have now, created your first brush! You can drag it, rotate or do whatever. Now, select the Block Tool and drag it across the grid, and then click enter. To fix this, look at the top left of the screen and click on "File", and then click "New". But you might've noticed that when you open up hammer, it's literally just a grey box.
#HOW TO MAKE GMOD MAPS STEAM HOW TO#
So, now that you know what the tools do and how to use them, we're going to create our first map. Now that you know how to do things, lets actually do something. So, next time you create a brush it'll use that texture completely to create the wall. Once you've found a texture you like, double click it. Now, you can choose what to filter, things like "concrete" or "plaster", stuff like that. Those are all the controls and tools along with what they do.

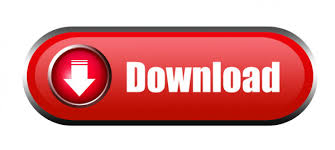

 0 kommentar(er)
0 kommentar(er)
